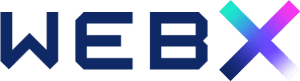Method 1: Change Fonts in the Site Editor
- Log in to your WebX Admin Panel dashboard.
- Once you are logged in, go back to your website page (yourwebsitename.webx.my or yourwebsitedomainname.com).
- You will now see that there is an Admin Navigation Menu on the top bar.
- You can go to the pages in the website that you want to modify the fonts and typography. Then, click on Edit Page to modify the webpage content.
- You will see the website page in editing mode.
- Click on the Text container.
- Then, click on Style on the right side panel.
- You can edit the Typography e.g. Font Family, Font Size accordingly. You can set back to Default which will revert to the global font.
- You may adjust other settings if required e.g. text color, text shadow, spacings, link, highlight, background etc.
Method 2: Change Fonts in the Customizer
- Click on Appearances and then Customize on the left panel menu.
- You will see a left navigation bar with all the site settings. Here, click on Global.
- The global style settings will update the overall website appearance style to make sure a standardized and synchronized typography, colors and style are used.
- Click on Typography.
- You will see some Presets of the Heading and Body font that you can select from.
- Alternatively, you can choose your desired font directly.
- Click on the pencil icon for Body Font and Headings Font respectively.
- Heading Font is used for all of the headings on your site, such as post and page titles, widget titles, comment headers, and headlines of the pages.
- Base Font is used for the main body text and menus on your site.
- Here, you can change the Font Family, Font Weight, Font Size, etc respectively for Body and Headings of the website.
- Choose your desired font style. The text will update to your chosen font style as preview to see how it looks.
- Once done, click on Publish at the top. The new font and typography style will now be live on your website.